
画面のすべてがアイコンになっており、タップするとアプリやフォルダが表示されます。(タップ先の動作は好きなアプリ等にカスタマイズ可能)
また、日めくりカレンダー、壁かけ時計、机の下の充電器に表示されている数値はすべてリアルタイム表示です。
【詳細はこちら】
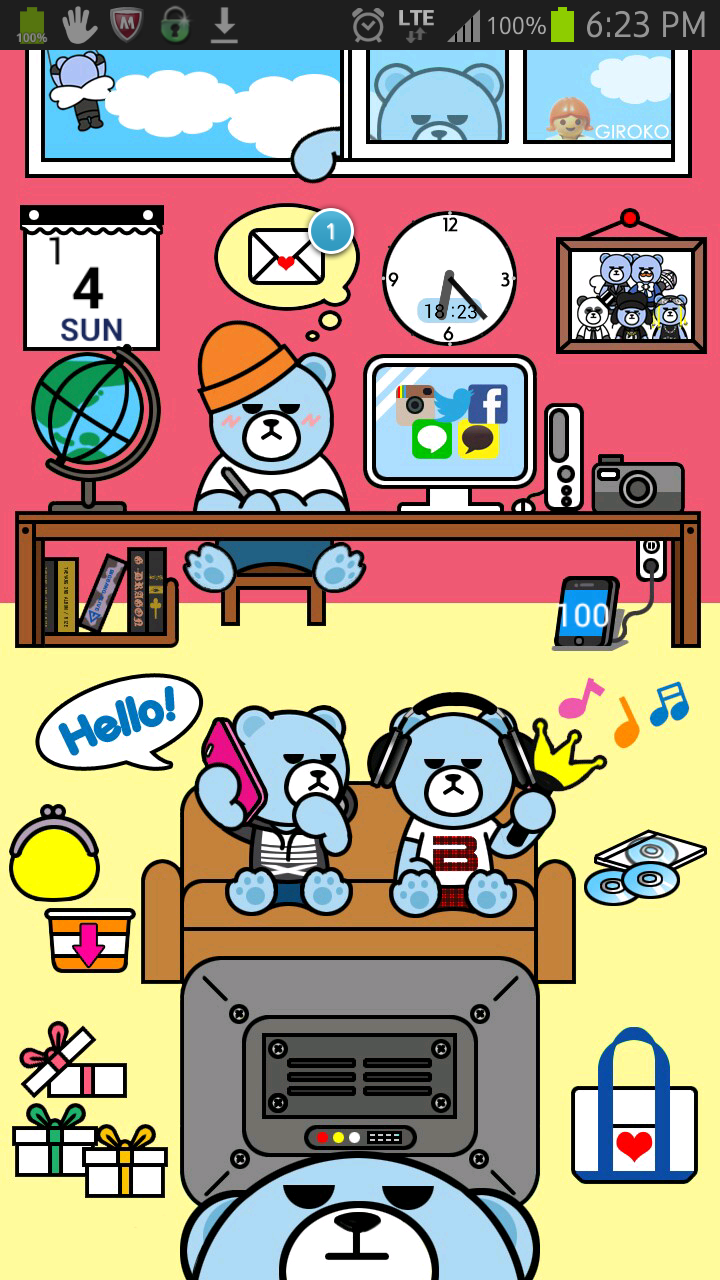
■設定前に必ずお読みください iPhoneは非対応ですのでご了承下さい。 こちらはAndroid専用アプリことbuzzHOMEを使用して設置できるホーム画面です。 ※buzzHOMEは、先行配信されている海外版Buzz Launcherの日本版です。 海外版とは仕様が違いますのでこのページのマニュアルには適しません。 既に海外版Buzz Launcherをご利用の方も新たに日本版buzzHOMEのインストールをお薦めしますが、 海外版でも設定できないことはないです(使いこなしてる人のみ) お詫び: 初歩的な質問にはお応えできませんのでアプリのHELP欄や他のHowtoサイトを参考にしてみて下さい。 また、現在はSNSにゆっくり時間がとれず、質問リプ頂いてもお返事できない・大幅に遅れる可能性が高いです。 ごめんなさい。(2015.03) |
①BuzzHOMEのアプリをお持ちでない方は下記よりインストールして下さい。

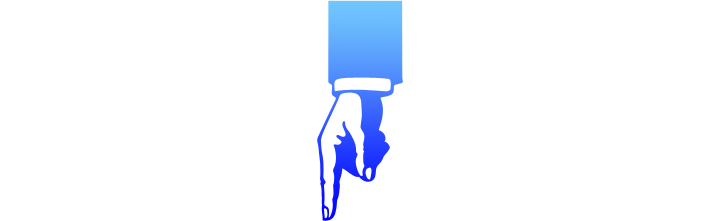
次に、こちらからYBbearのホーム画面をダウンロードして下さい。
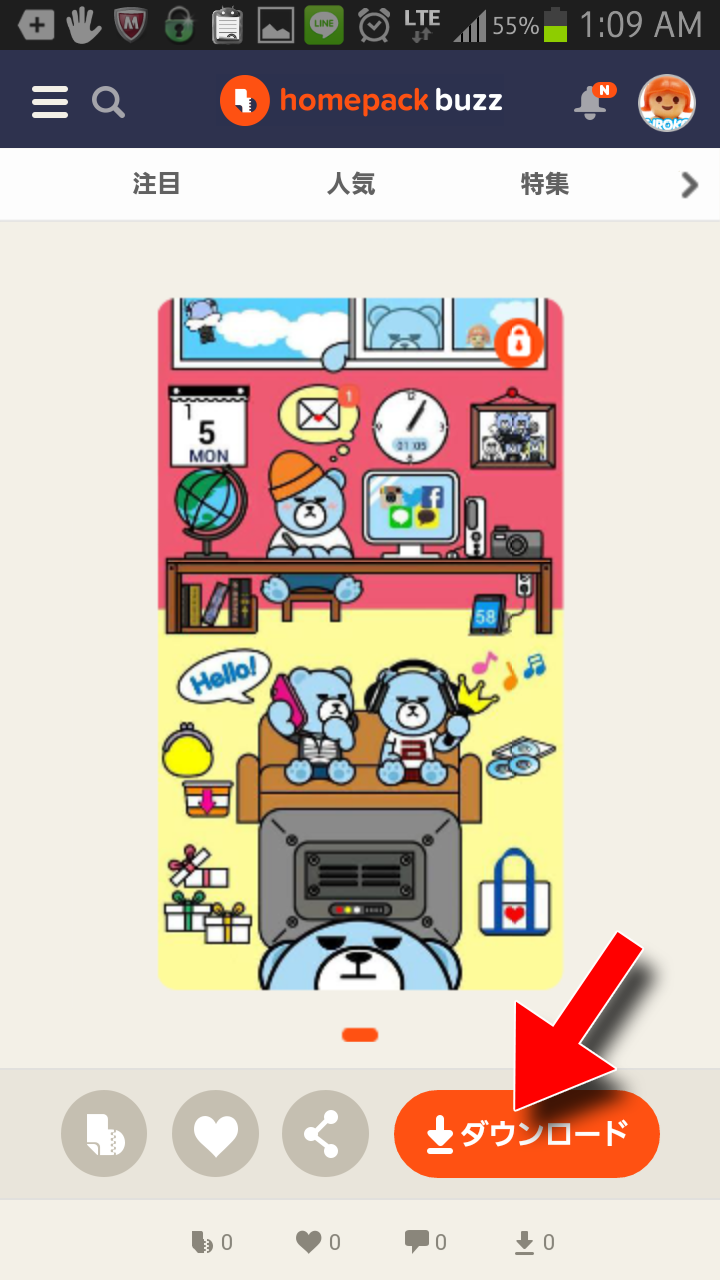
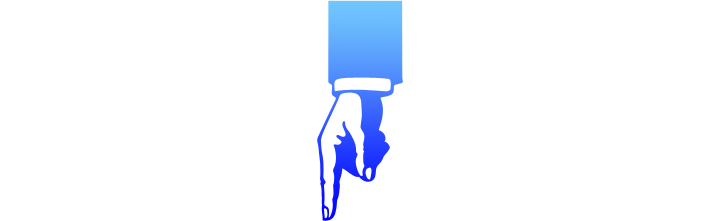
最初にアプリを入手済みなので「続行」を選択。
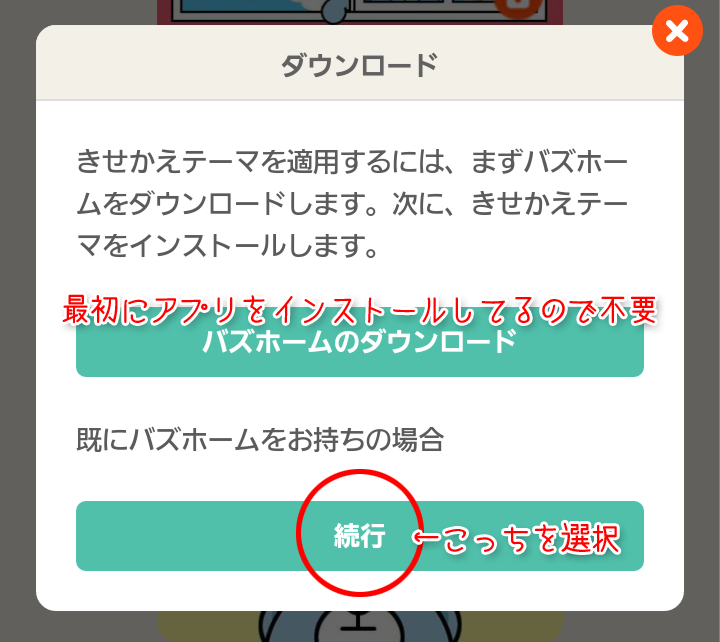
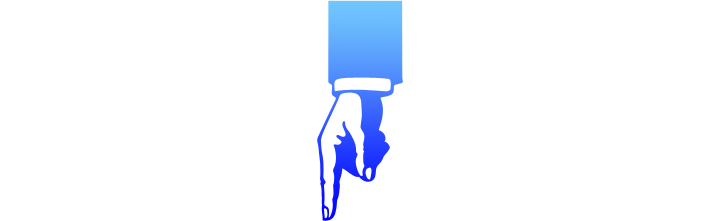
「ホーム画面を追加」を選択してください。
(「入れ替え」を選ぶと今お使いの画面が消えてしまいますのでご注意)
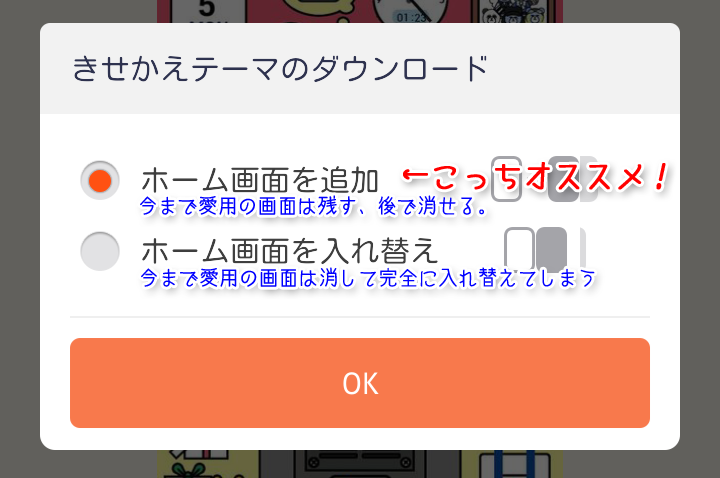
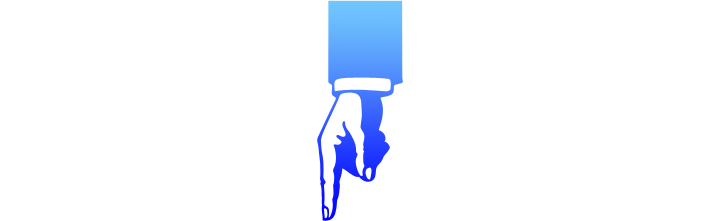
「テーマ適用」を選択して下さい。
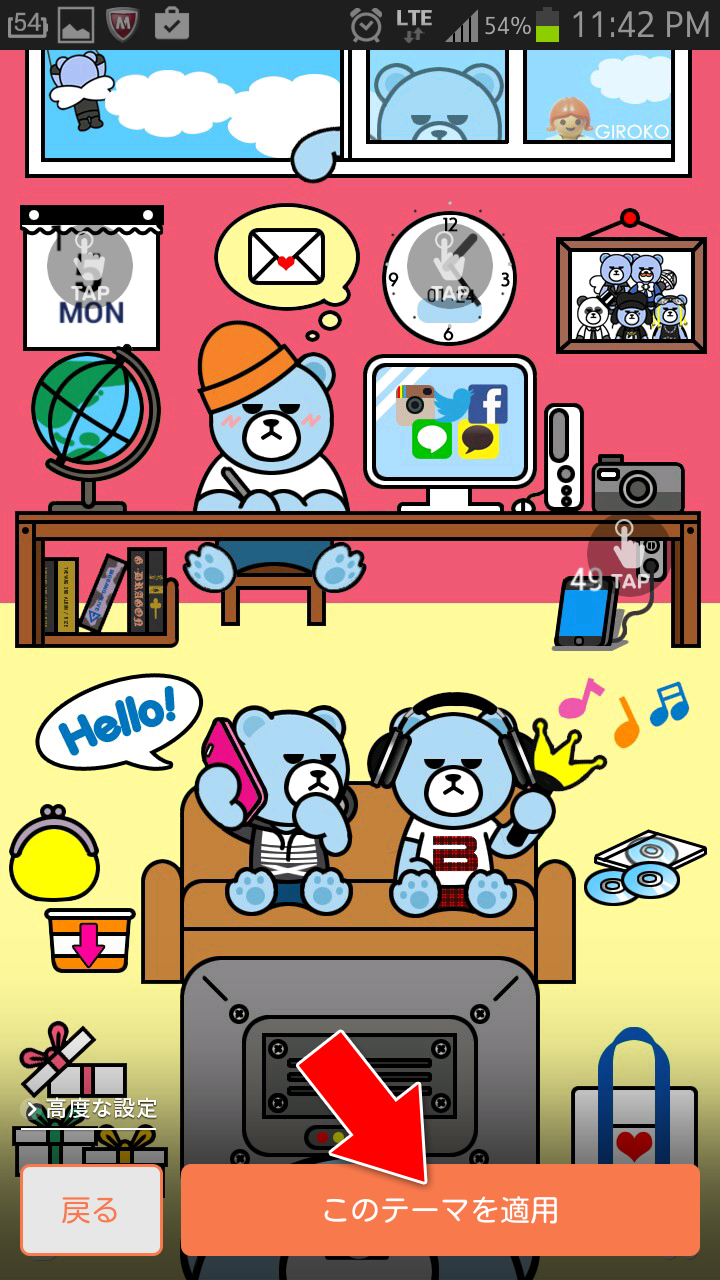
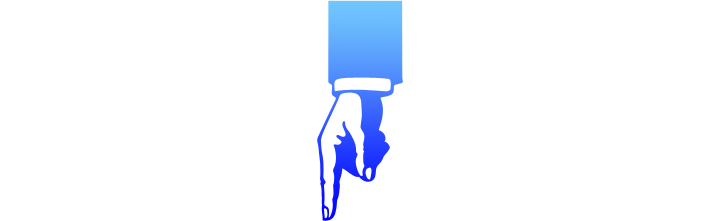
画面を設定中なのでこの画面のまま少しお待ち下さい。
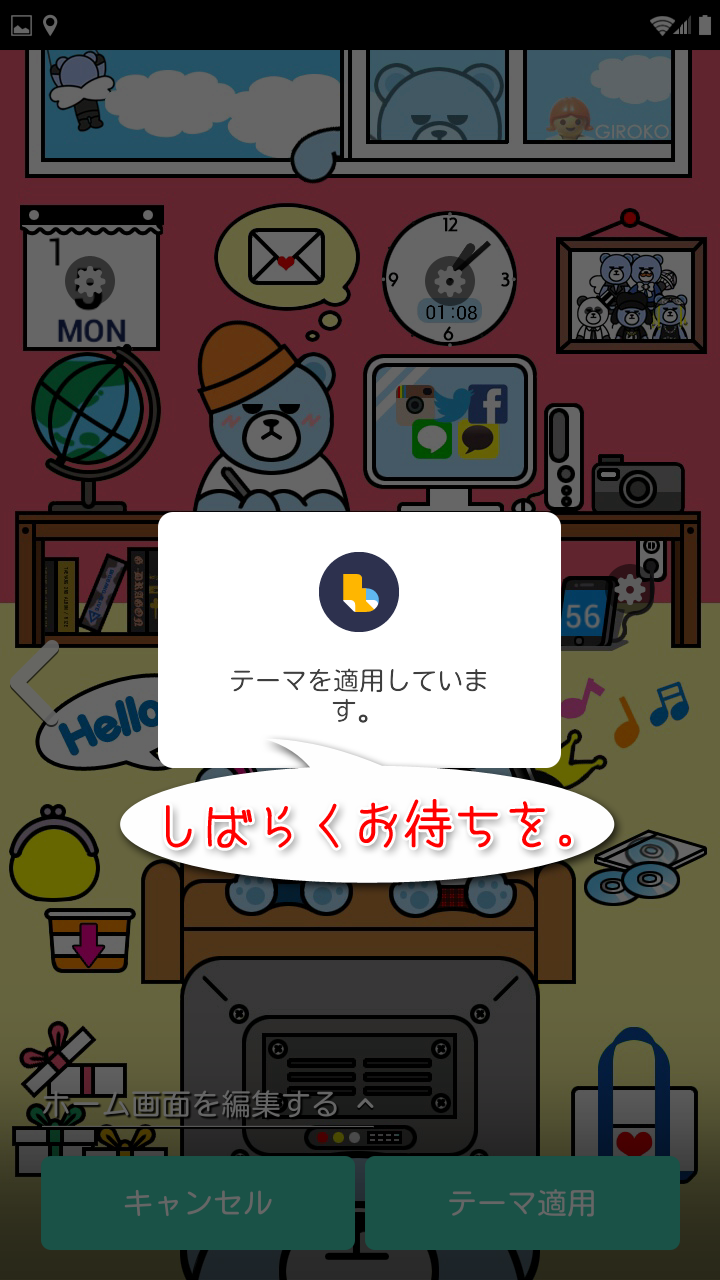
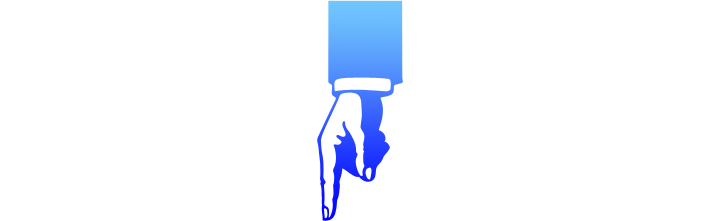
ホーム画面が追加されました。
ですが、下記の3箇所がちゃんと表示されずに車輪のようなマークがついてると思います。
・日めくりカレンダー / ・時計 / ・机の下の充電器
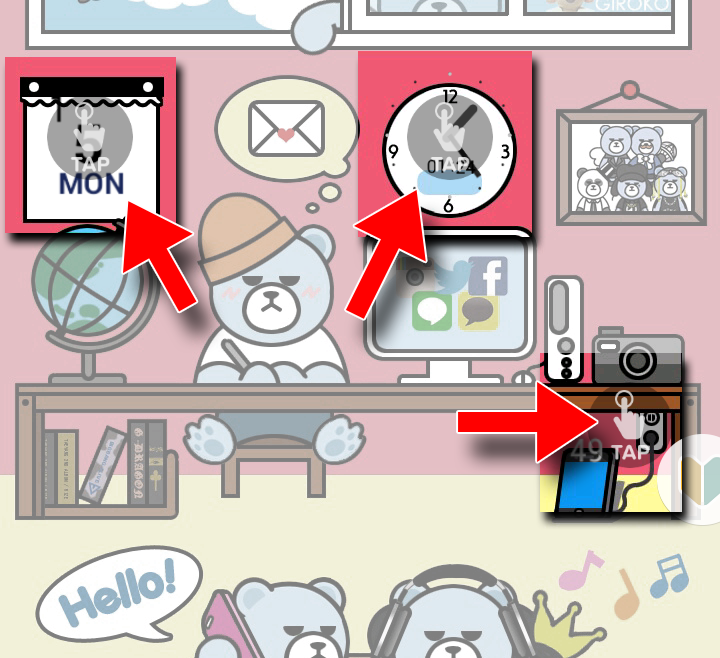
この表示にはbuzzウィジェットというアプリが別途必要になります。
「TAP」という灰色のアイコンをタップし、指示に従ってbuzzウィジェットアプリをインストールして下さい。
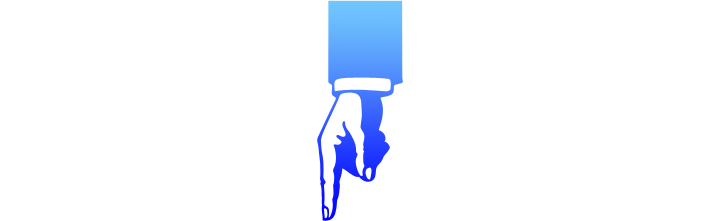
表示されたものの、表示がズレている方は以下の設定をお願いします。

画面一番下、見ずらいですが半透明のボタンがあるのでタップします。
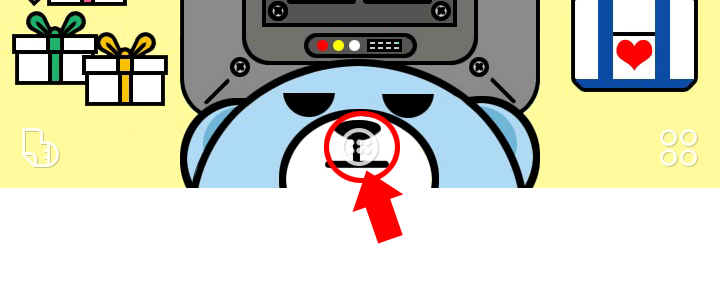
「画面編集」→「画面エフェクト」を選択。
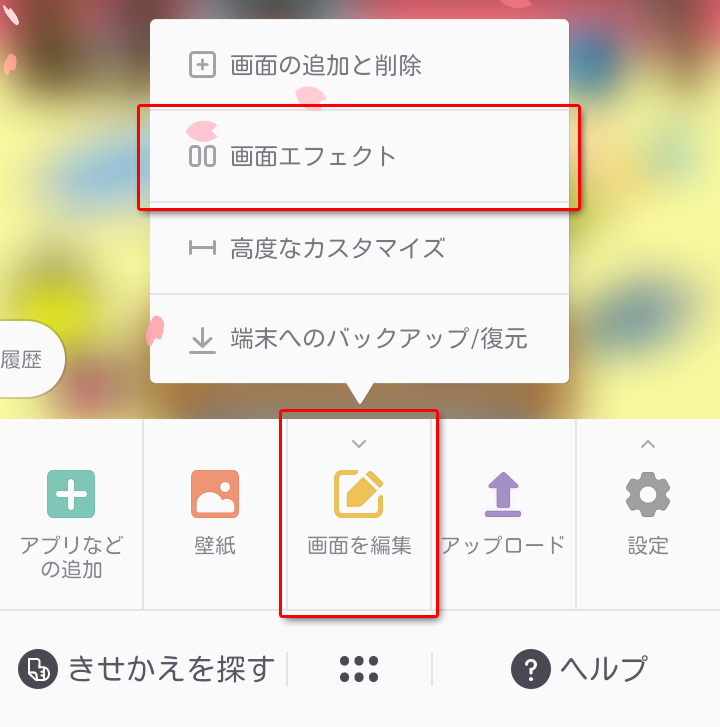
「メニューバー」がONになってるのでタップしてOFFにして下さい。
これでズレが直ります。
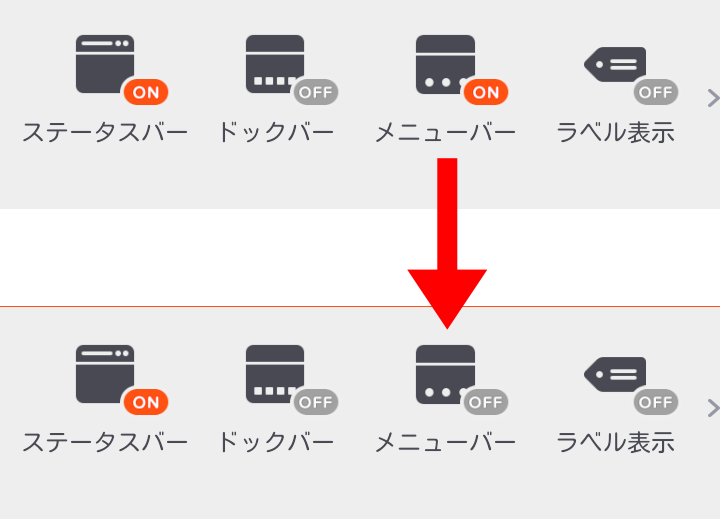
成功するとそれぞれきちんと表示されます。
その後タップするとこのように表示されますのでOKします。
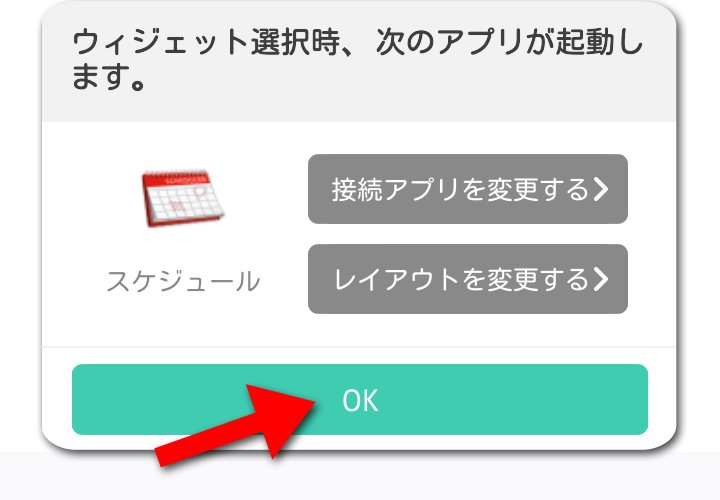
ですが、タップ後の操作を変更することもできます。
たとえば日めくりカレンダーをタップするとスケジュール画面に変わりますが、
違うアプリを開く設定にしたければ、
「接続アプリを変更する」を選択して変更することが可能です。
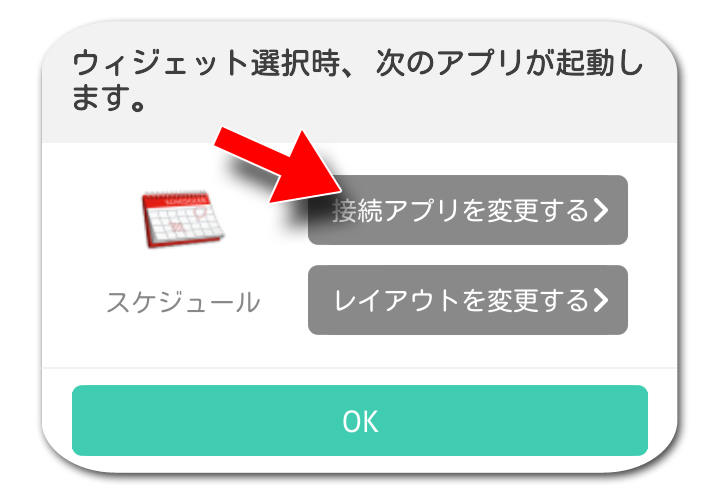
※ご注意
↑稼動するアプリの一部はご自身の端末によってはプリインストールされていません。
その際には「接続アプリを変更」をタップし、
ご自身の機種に入っているスケジュール(カレンダー)関係のアプリや、目覚まし時計等のアプリを選択して下さい。
画面のカスタマイズについて
■フォルダ内にアプリを追加したい。
タップ後に表示されるフォルダ上部の「+」をタップしてアプリを追加して下さい。
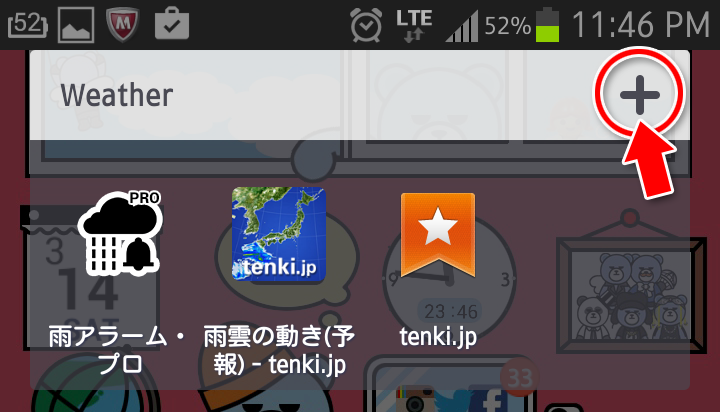
■フォルダ内のアプリを削除したい。
削除したいアプリのアイコンをロングタップ(長押し)して「削除」を選択してください。
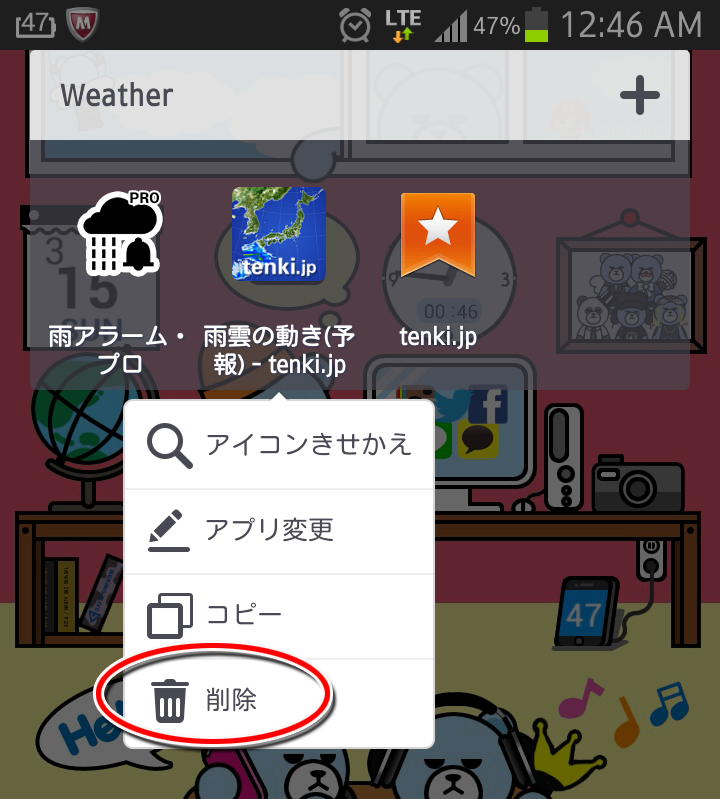
■フォルダ名を変えたい。
フォルダ名をロングタップ(長押し)すると変更できます。
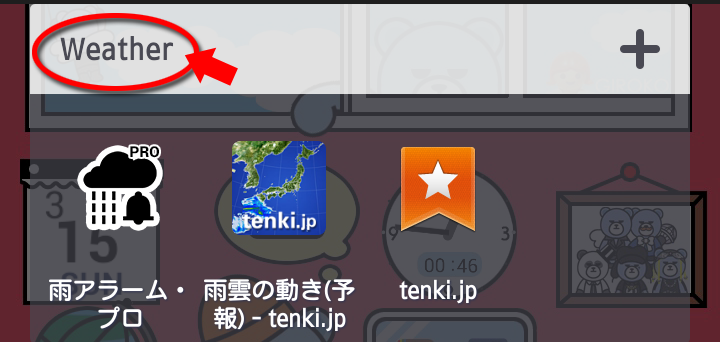
■タップ後の操作をフォルダ表示ではなくアプリ直行に変更したい。
またはその逆、アプリ直行ではなくフォルダを作りたい。
変更したい場所をロングタップし、「削除」を選択します。

再び同じ場所をロングタップし、「アプリなどの追加」を選択します。
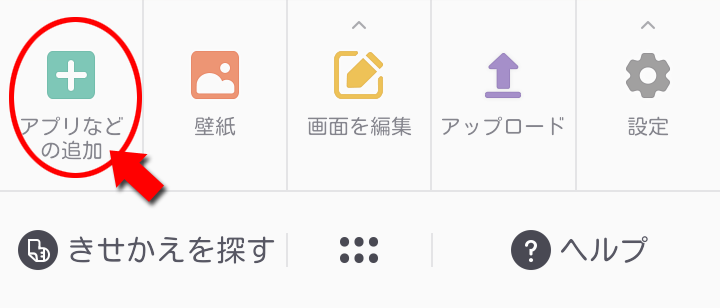
アプリ直行にしたければ「アプリ」から選択し、
フォルダを作りたければ「新規フォルダー」を選択し、中に入れるアプリを選んでOKします。
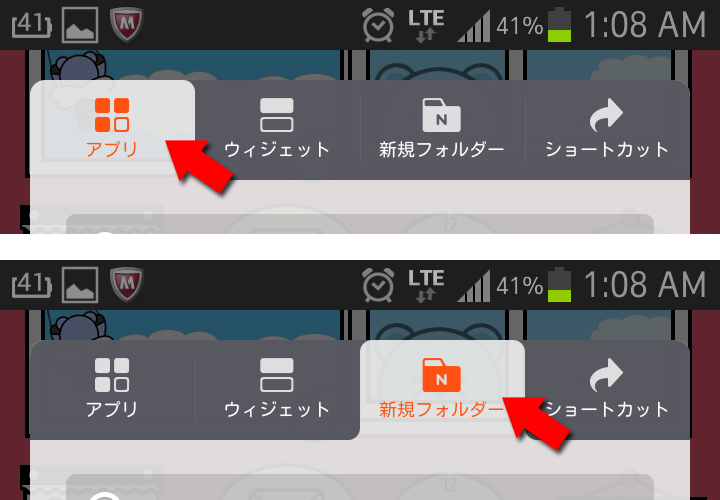
するとデフォルトのアプリアイコンやフォルダアイコンが表示されてしまいます。
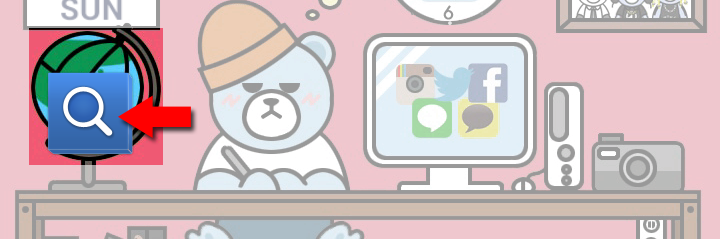
アイコン上をロングタップ(長押し)し、「アイコンきせかえ」を選択します。
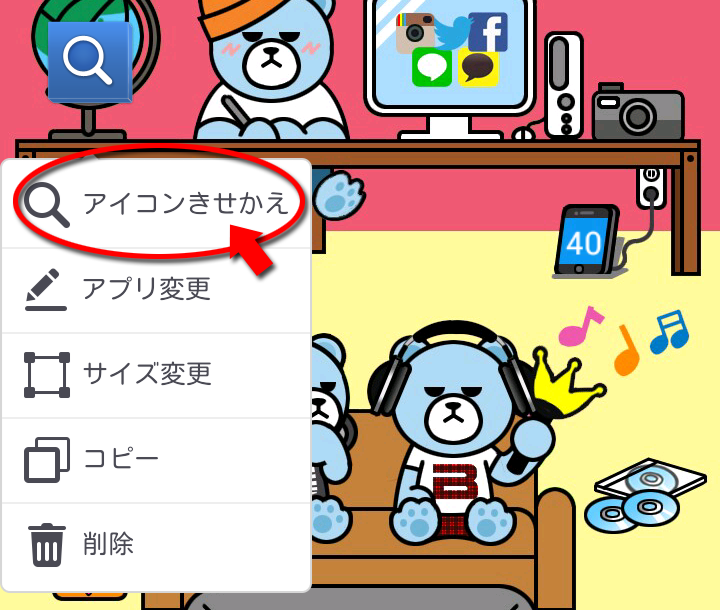
上部バーの「使用中」をタップし、↓このアイコンを選択すればOKです。
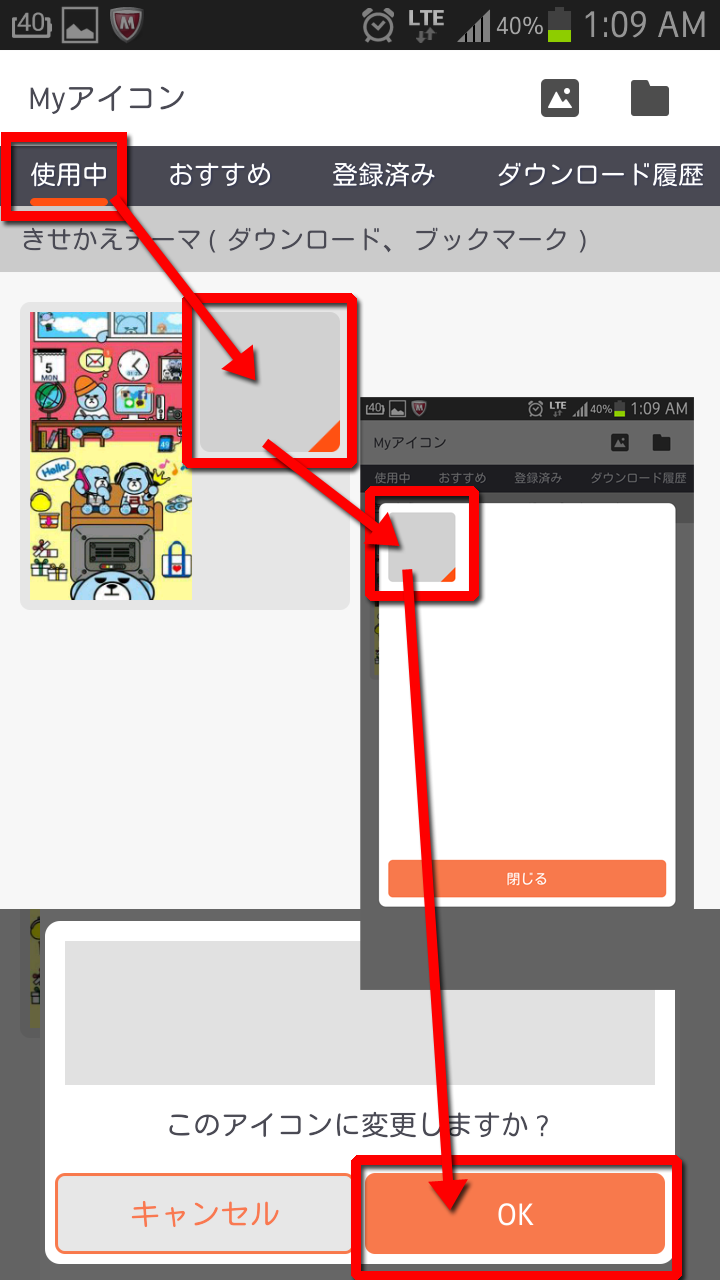
iPhoneは非対応ですのでご了承下さい。
お詫び:
初歩的な質問にはお応えできませんのでアプリのHELP欄や他のHowtoサイトを参考にしてみて下さい。
また、現在はSNSにゆっくり時間がとれず、質問リプ頂いてもお返事できない・大幅に遅れる可能性が高いです。
ごめんなさい。